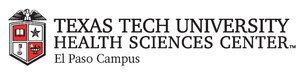
|
EMR COMMUNITY NEWS
10/26/11
|
|
|

|
IN THIS ISSUE
|
|
Medications and Problems Tip
� Tip of the Week
Preloaded Medications and Problems need to be signed as clinical changes prior to
the Clinical Visit. Otherwise at the time of the visit you will be unable to assess
these problems.
Back to Top
|
|
EMR Announcements
There
are
currently
4
EMR Announcements:
- We have identified a solution for the long printer names in EMR and are currently
implementing it in hallway and patient room thin clients in Nurse Station B at Kenworthy.
We will monitor this solution to ensure it's working properly over the next couple
of days then implement it in Nurse Station A, C , and D. Until then Users in Nurse
Station A, C and D will be unable to print from patient rooms.
- There is a new form named "Preventive Care-Male-CCC". Here you
can document hemoccults, flix sigs, colonoscopies, and barium enemas. You can also
use this form to document PSA/Immunizations/DEXA from an additional tab.
- There is another new form named "Preventive Care-Female-CCC". Here
you can document the same items as "Preventive Care-Male-CCC" plus
PAP/Mammo and Osteoporosis/HRT.
- There is a new Proxy box called "Department, EMR" to route unmapped lab
results to. Any other requests need to go to your EMR clinic team and through the
EMR request application.
Please do not route document deletion requests to the EMR staff directly. You may
send these to
elpasoemr@ttuhsc.edu . This allows us to better track and document
new requests.
Back to Top
|
|
EMR Known Issues
There
is
currently
1
EMR Known Issues:
- The Windows "login screen" appears inside your EMR windows after attempting
to minimize EMR requiring you to log back in.
As always we are working to resolve these issues in a timely fashion and will keep
you updated on their status.
Back to Top
|
|
|
|